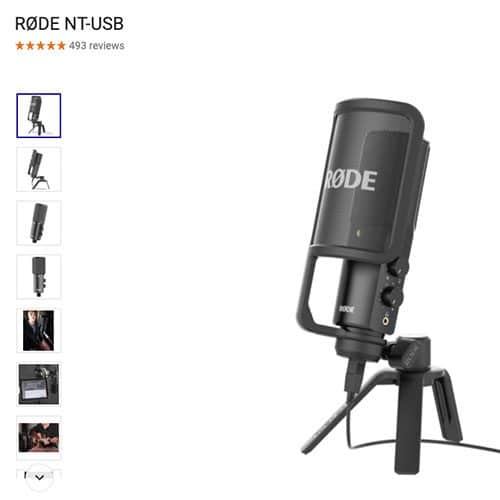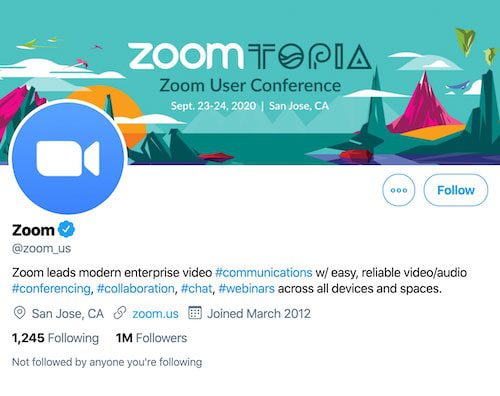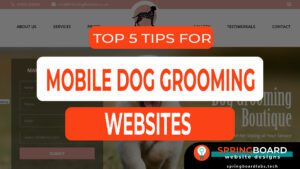Zoom online video conferencing has exploded in the wake of the Covid-19 outbreak. Make no doubts, the way business is being conducted from this point forward has changed. Online video conferencing, whether through Zoom video conferencing or through other means like Skype, has become a critically important business tool. If you’re like most people, you will want to make a good impression to other person/people on your video meeting so here are 10 Zoom Meeting Tips That Will Make You An Online All-Star.
In this article, you’ll learn basic and relatively cheap Zoom meeting tips that will help you stand out and look professional.
Zoom Meeting Tips
1. Listen To The Sound Of The Room
Shhhhh… Listen to the sound of the room before you even turn on the computer. Wait at least 60 seconds in complete silence and just observe the noises you hear. Most people are not recording artists and do not know that acoustics and ambient room noise can make a big difference on how others hear you. Pick a room, preferably with a door, and one with carpet, drapes, or with some sort of object that will help deaden any echo that might occur.
Do NOT have a video conference meeting in the Kitchen!
The kitchen in one of the worst places to have a Zoom meeting due to echo and the fact that you can’t control what is happening in the background.
Also:
- Do not sit in a room where road noise may be present
- Remove any ticking clocks
- Put your phone on MUTE – not vibrate
- Close any air vents that might be adding extraneous noise.
*If you have a room with lots of echo, you can purchase cheap sound absorbing foam such as this from Amazon and temporarily place it on the wall behind the wall. The closer you are to sound absorbing foam, the better it will deaden the echo.
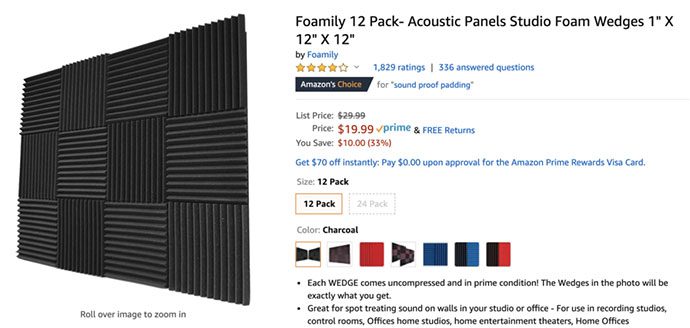
2. Have Good Lighting
This is a Zoom meeting tip must. We’ve all been on that conference call with the guy that looks like he’s in the witnesses protection program. Don’t be that person!


Ideally, look for a window or some light source that will illuminate your face from the front. If you are like me and only have a window on the side, some really great options exist for attaching a light to your computer. I’m not an affiliate for any of the following items (wish I was though!):
The Lume Cube Video Conference Lighting for Remote Working kit is great because it comes with a suction cup mount that sticks right on the back of your computer. At $69.95, that’s not a bad deal.
Also take note that in addition to having good lighting for your Zoom meeting, I moved the computer closer and elevated it. I did it on the cheap with two reams of paper. It doesn’t have to look pretty, it just has to work! Having the camera level with your face looks so much better than facing it upwards.

3. Purchase A Good Mic
If you want to sound more professional, let’s face it, the computer mic sounds terrible! You can improve the way you sound on your Zoom meeting by purchasing a decent mic. If you want a great quality mic, the Rode NT-USB mic is a fantastic choice. It’s a little on the expensive side at about $170.00 dollars but think it is very versatile, easy to use, and could be used for other projects like video presentations. WARNING: Only purchase mics from authorized retailers like Best Buy, B&H, Sweetwater etc. as there are many fakes on Amazon.
On the cheaper side, the Audio Technica (ATR-2100-USB) mic is much more reasonable at about $70.00. Make sure to use a microphone shock mount as it will pick up the clicking of your keyboard if you are typing while using it.
You could always use earbuds that have an inline mic as well. Regardless, if you use a mic of any type besides the computer mic, you must use headphones so that the mic itself does does create a loop of audio from the computer speakers into the mic. The headphones will also increase your concentration so it is a win – win.
**Take note that Zoom and all other online meeting platforms compress and boost the audio from the meeting so you’ll never get that NPR/broadcast sound, however, you will without a doubt sound better than using the computer microphone.
4. Get Rid Of That Ugly Background
Use one of Zoom’s Free Customized Virtual Backgrounds to disguise your messy office. To take full advantage of this feature, it is best to use a green screen. You can try the virtual background feature without one however I find that if you move just a tiny bit, you’ll see a halo of the actual room showing through the virtual background and it just looks tacky. Just get the green screen and you’ll be good to go. These can be bought on Amazon (green screen link | stand link) for cheap! You’ll never have to scramble to clean up the room again.
To enable the Virtual Zoom background:
- Open up your Zoom online meeting client
- Click on the gear “Setup” icon in the top left corner
- Select “Virtual Background” from the dropdown list.
**You can also supply your own custom background image. Check out sites like UnSplash for free background images. I especially think the Library type backgrounds look good. Here’s an example link of one that looks great.
5. Close All Unnecessary Applications
If you’ve followed all of these Zoom meeting tips thus-far, you’re looking good and sounding good. The last thing you want is to be interrupted or have your computer crash because too many programs are running at the same time. It happens all the time! Close any programs besides Zoom in order to optimize your computers performance while on your meeting.
6. Use The Mute Button (Unmute with the Spacebar)
When you are not talking, use the mute button! It is so easy yet it is inevitable someone on the meeting will forget. You and all your colleagues will hear them blowing their nose or, especially now, whispering to their dog or kids to keep quiet. It’s funny when it is someone else but definitely not when it is you.
If you are already on Mute and would like to temporarily disable the mute option and talk, just hold down the Spacebar. After you let up off of the spacebar, your mic will automatically be muted again.
7. Follow Zoom on Twitter
Zoom is constantly adding new features and you’ll want to know about them first. Zoom’s Twitter account is very active and a great resource to learn officially from Zoom and other Zoom users. Zoom is such a great, easy to use, and reliable platform.
8. Turn on the "Touch Up My Appearance" Video Filter
Feeling a little rough today? Why not try Zoom’s “Touch Up My Appearance” video filter. According to Zoom, this filter helps to “smooth out the skin tone on your face to present a more polished looking appearance”.
To turn it on, start your video. Then click Video Settings, and under My Video, check the box for Touch Up My Appearance
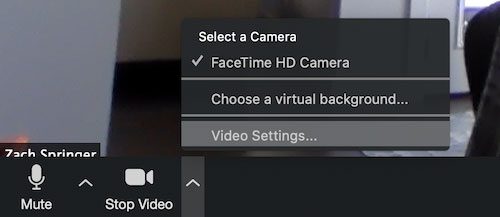
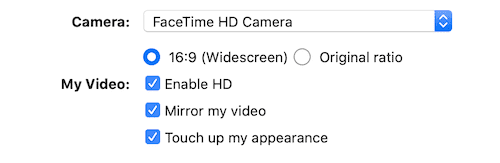
9. Use The Gallery View For 49 Or Fewer Attendees
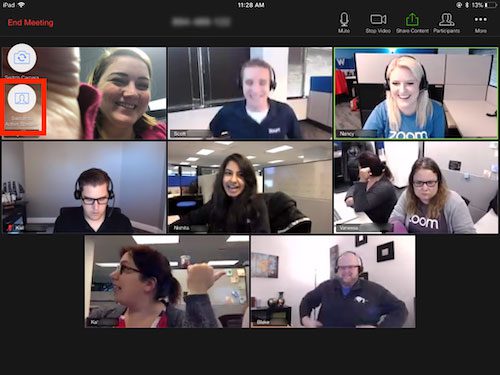
Enable this option before starting your meeting by going to:
- Settings–>Video–>Display up to 49 participants per screen in Gallery View
This will work for most people however there is a CPU requirement. You can find out more here.
10. Be Careful When Using Your Personal Meeting ID - Instead, Use The Default Randomly Generated Meeting ID
If you are going to have a large meeting or class, do not send out your Personal Meeting ID (PMI) when creating the calendar invite. Once a user has your PMI, they can join your meeting at anytime. Your PMI ID should ideally be used with people you meet regularly.
Conclusion
If you follow these Zoom meeting tips, you’re guaranteed to stand out from the crowd (in a good way!). Impress your co-workers by upping your teleworking video conference skills. Some of these Zoom meeting tips require a little bit of an investment but if you wanted to narrow down my top two tips, definitely have good lighting and get rid of that ugly background. I hope these Zoom meeting tips help you boost your game.
Please like and share if you found this article to be helpful!
*Springboard Website Designs of Meridian | Boise Idaho offers web design, SEO and hosting for small businesses. Contact Us or find out more about us by heading to our Homepage. Have a great day. 🙂