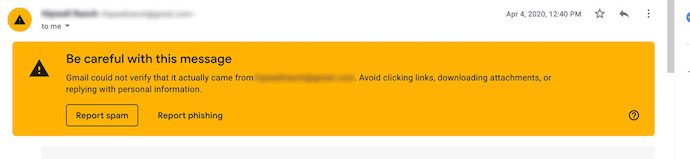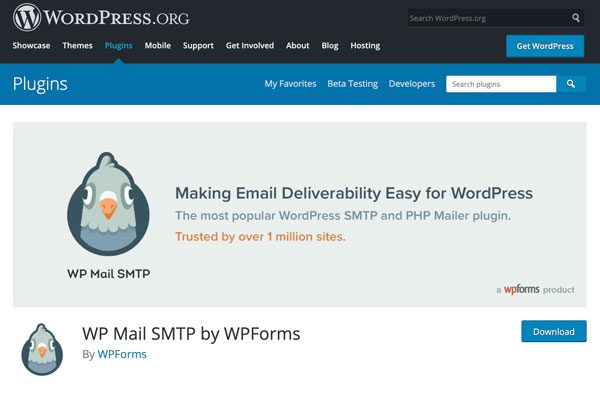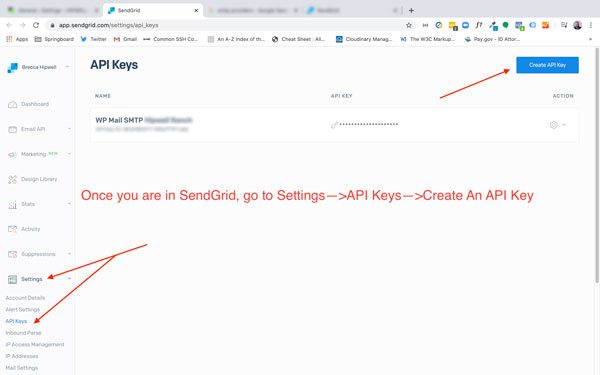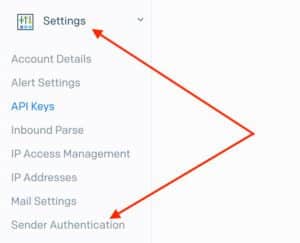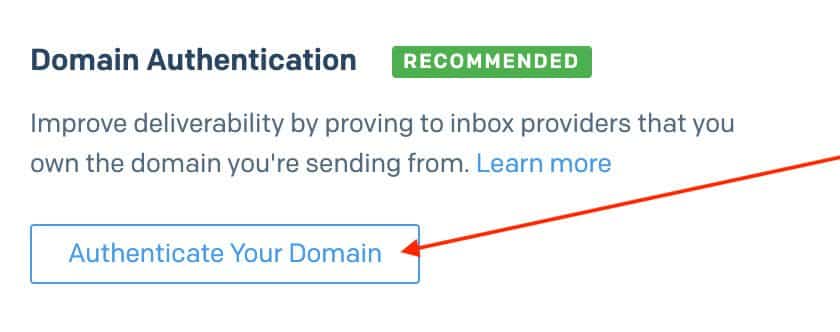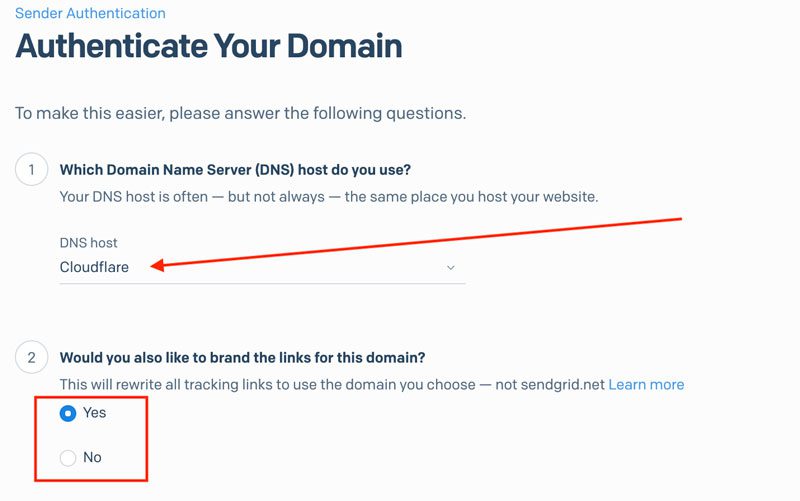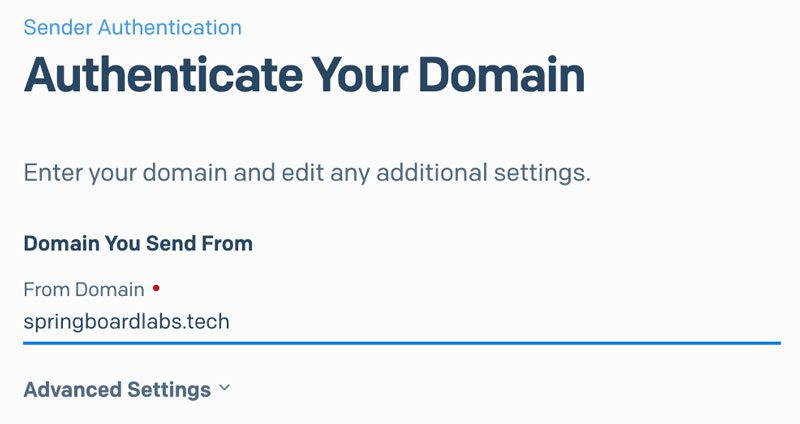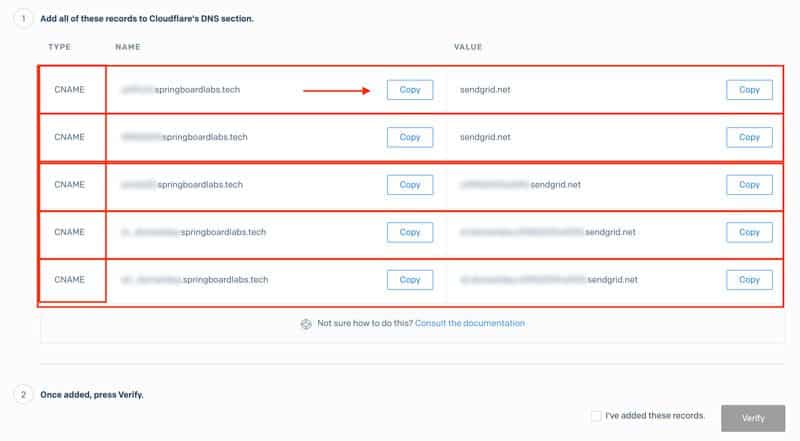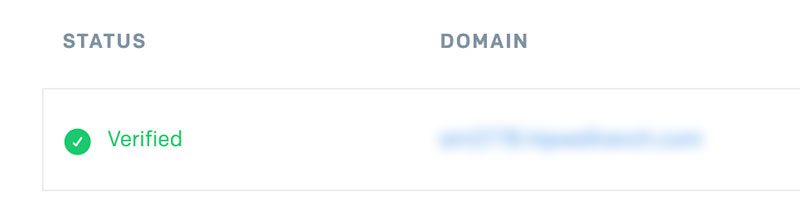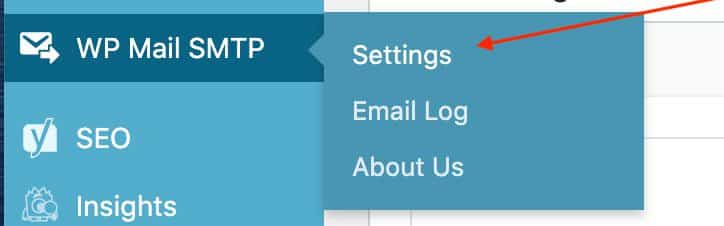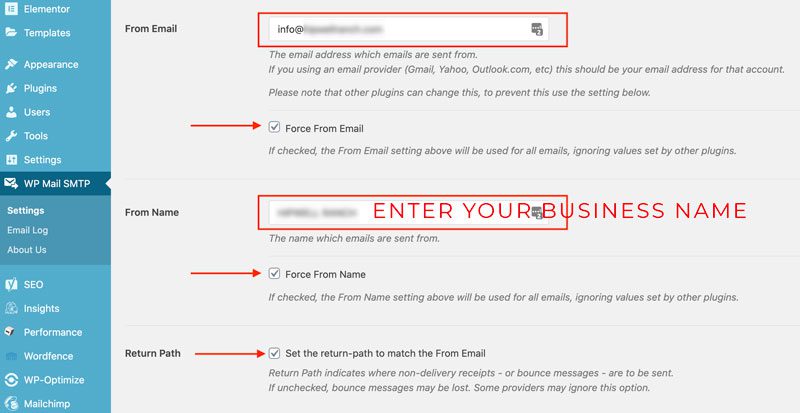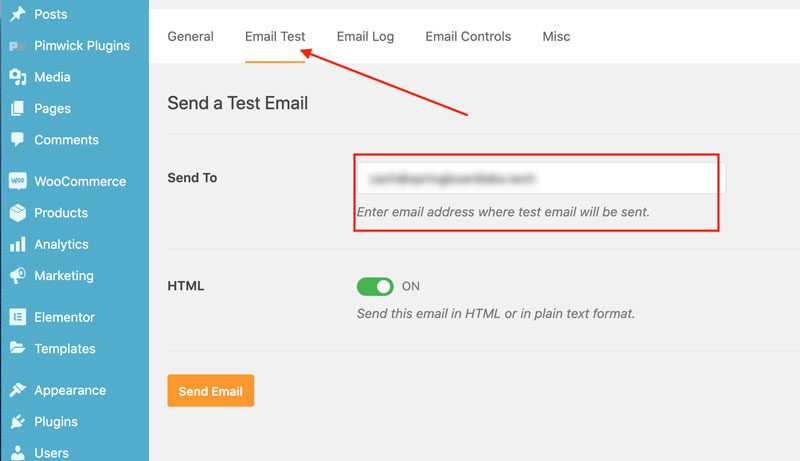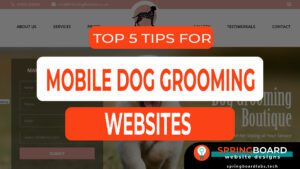Are your customers seeing 'Gmail cannot verify...' errors on your Woocommerce order emails?
Woocommerce email error warnings like ‘Be Careful with this message’ errors in Gmail stink when trying to establish credibility with your WordPress Woocommerce shop. You’ve finally created your WordPress website, installed and configured Woocommerce, added products and have finally SOLD something. Awesome, right? Then you get a call from your customers saying they opened up their Gmail and noticed this bright yellow warning stating “Be Careful with this message; Gmail could not verify that it actually came from blank@yourwebsiteaddress.com. Avoid clicking links, downloading attachments, or replying with personal information”. Ugghhh. Insert your heavy sigh here.
Good news. You can fix this error by following these steps.
Why is this Woocommerce email error being shown?
When an order is placed in Woocommerce, it generates automatic emails by using the wp_mail() function via PHP. Popular email clients like Gmail, Office 365 and Yahoo are constantly battling email spammers and hackers. When an email originates from your domain (ie. the Woocommerce automatic emails), email clients like Gmail look to see if an authentication code from your domain is present in the header the email. If it is missing, the warning box then appears on your emails.
SMTP for your emails
To get rid of the Woocommerce email error ‘Be Careful with this message’ section at the top of you Gmail orders to your customers, you will need SMTP (Simple Mail Transfer Protocol) to be installed and configured for your WordPress website. SMTP is not only valuable for removing the Woocommerce email errors, but also for insuring your emails do not end up in the SPAM folder or worse, not getting delivered at all.
1. Install WP Mail SMTP by WPForms plugin for WordPress
The easiest way to get SMTP configured for your WordPress website is to install the WPMail SMTP plugin by WPForms.
After downloading the WP Mail SMTP plugin, you’ll need to create an account with an SMTP email provider. There are several highly recommended providers such as SendinBlue, Mailgun and SendGrid. I use SendGrid as it offers the service free as long as you are sending less than 100 emails per day (as of April of 2020).
Want some help? Contact Springboard Website Designs and we'll get it taken care of for you.
2. Create your SendGrid account
Head to SendGrid and create a free account. As of April of 2020, SendGrid offers the SMTP service free if your domain uses less than 100 emails per day. Anything over 100 emails per day (which would be a great problem to have as that means you’re selling a lot of products!) becomes a pay service.
SendGrid and all other SMTP providers work with all types of WordPress hosting platforms. The following setup was for a WordPress website using A2 Hosting and Cloudfare CDN.
1) Create Your API Key
COPY AND PASTE your API key using notepad or whatever document editor you have open so that you do not lose the key. You will need to add this key to the WP Mail SMTP plugin.
2) Authenticate Your Domain
This will prove to inbox providers that you own the domain you’re sending from. Use ‘Domain Authentication’ over ‘Single Sender Verification’ as you’ll be verifying the entire domain instead of a single email address.
Go to Settings –> Sender Authentication–>Then click ‘Authenticate Your Domain’
Next choose from the dropdown your DNS Provider (in this case this WordPress website was using Cloudfare CDN). Say ‘Yes’ to brand the links for this domain to remove ‘sendgrid.net’ from the bottom of your emails.
Type in the domain name that you will be sending the emails from (ex: ‘yourdomainname.com’)
Next you’ll be given a series of CNAME records that will need to be inserted in your DNS records. Make sure to copy and paste the values.
***Make sure if you are using Cloudflare, the entry for the Host/Name looks like ’em123.yourdomain.com’ and not just ’em123′ if the validation doesn’t work the first time. On the contrary, some providers such as GoDaddy (verified on 06/2021 that you need to remove your domain name from the Sengrid’s CNAME addresses they give you. For example, just use ’em123′ not ’em123.yourdomainname.com’), Amazon and Namecheap automatically add your domain name to your new DNS records resulting in too much information (ex. ‘ex123.yourdomainname.yourdomain’ name instead of ‘ex123.yourdomainname’.).
Try validating with by just copying and pasting the values first and then try validating. If it does not work, check the values and retry.
One last bit of advice, TURN OFF PROXY when using Cloudflare for only your new CNAME values or it will fail authentication!!!!
Now click ‘Verify’ and you should see a ‘Status: Verified’.
3. Configure WP Mail SMTP Plugin
If you’ve followed all the steps above, you have one last step before you can fix your Woocommerce email errors.
Go back to your WordPress Dashboard and find WP Mail SMTP Settings.
Now add the email name address and the email display name (usually your business name) you want WooCommerce to use when sending out the automatic emails. Make sure to click on Force From Email, Force From Name and Set the return-path to match the From Email checkmark boxes.
Click ‘SendGrid’ for the Mailer Type and then insert your API key value from Step 1 above.
Now click the ‘Email Test’ tab and enter the email you want the test email to be sent to. Click ‘Send Mail’ and if all goes well, your WooCommerce email error should be fixed!
Conclusion
If you’ve followed all the steps above, your customers should no longer see a ‘warning’ error with your WooCommerce order emails. Keeping your website running in tip top shape is extremely important and these types of perceived errors can shed a negative light on your business just like having a bad website design.
If you need help with your Woocommerce emails, need a new website, need help creating your online business presence, or just have questions, give Springboard Website Designs of the Meridian | Boise Idaho area a call or contact us. We are here to help.